How to Remove Contacts from Facebook Messenger: Are you looking for a way to remove a Messenger contact? No need to worry; here is the solution.
Facebook Messenger allows users to communicate with friends, family, and colleagues effortlessly. However, over time, you may accumulate contacts that you no longer wish to keep. Removing unwanted contacts from Messenger can help maintain privacy and declutter your contact list. This guide will walk you through different methods to remove contacts from Messenger.

Why Remove Contacts from Messenger?
There are several reasons why you might want to remove contacts from Facebook Messenger:
- To maintain privacy and limit access to personal information.
- To declutter your contact list and keep it organized.
- To remove unwanted or inactive contacts.
- To stop receiving messages from certain individuals.
Also see: How to Fix Facebook Messenger Messages Sent But Not Delivered
Methods to Remove Contacts from Messenger
1. Removing Non-Facebook Contacts
Messenger sometimes syncs contacts from your phone, leading to unwanted entries in your list. Follow these steps to remove them:
On Mobile (Android & iOS)
- Open the Messenger app.
- Tap on your profile picture in the top left corner.
- Scroll down and select Phone Contacts.
- Tap Manage contacts.
- Find the contact you want to remove and tap Delete next to their name.
To prevent contacts from syncing in the future:
- Go to Phone Contacts.
- Toggle Sync Contacts off.
2. Blocking a Contact (If They Are a Facebook Friend)
If you want to remove a contact permanently and stop them from messaging you, blocking is an effective option.
On Mobile (Android & iOS)
- Open the Messenger app.
- Locate the conversation with the contact you want to remove.
- Tap on their profile name at the top.
- Scroll down and select Block.
- Choose either Block messages and calls or Block on Facebook (if you want to remove them completely).
On Desktop (Messenger Web & Facebook)
- Go to Messenger.com or open Messenger through Facebook.
- Click on the conversation with the contact.
- Click on their name at the top.
- Select Privacy & Support > Block.
- Confirm your choice.
3. Unfriending a Contact on Facebook
Since Messenger is linked to Facebook, removing someone as a friend will also remove them from Messenger.
Steps to Unfriend on Facebook
- Open the Facebook app or website.
- Search for the contact’s profile.
- Tap on the Friends button.
- Select Unfriend.
After unfriending, they won’t appear in your Messenger contact list unless they were a synced contact.
4. Deleting a Conversation (But Not the Contact)
If you want to clear a conversation but keep the contact, follow these steps:
On Mobile (Android & iOS)
- Open Messenger.
- Find the chat you want to delete.
- Long-press the conversation.
- Select Delete and confirm.
On Desktop (Messenger Web & Facebook)
- Open Messenger.com.
- Hover over the chat you want to delete.
- Click on the three-dot menu.
- Select Delete Chat and confirm.
5. Removing Messenger Contacts Without Blocking or Unfriending
Messenger has an option to ignore messages without completely blocking a contact.
- Open Messenger.
- Go to the conversation with the contact.
- Tap on their profile name.
- Select Privacy & Support > Ignore Messages.
- The chat will move to the Spam folder, and they won’t be notified.
How to Remove a Messenger Contact from Your Friend List
The step-by-step instructions below are an alternative method because there is no such option, button, or proper method to get rid of contact on Messenger. Therefore, bear this in mind before progressing.
- Open Messenger.
- Tap the People icon at the bottom.
- Tap the contact icon in the top right corner.
- Select any contact you want to remove or delete.
- Tap the info icon in the top right corner.
- Scroll down a little and tap on the Block option.
- Tap the block button (round block minus icon) to “Block on Messenger” and “Block on Facebook.”
- After you tap the “Block on Facebook” button, a browser will open, or tap the one installed on the popup screen.
- You will be redirected to Facebook, and finally, tap the Block button to confirm.
That’s all; the above procedures are what you can do right now to delete Messenger contacts. Blocking is the only solution to get rid of unwanted people on Facebook and Messenger.
Related: How does blocking work in Messenger?
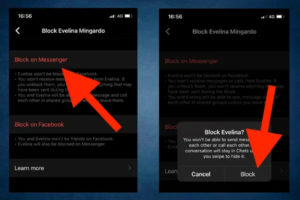
The blocking tool removes contacts from your list. The only difference is that a removed contact can’t text you again unless you’re friends on Facebook. He/she can’t find you, request you, message you, etc.
How to Remove a Non-Friend from Messenger Contacts
There is an option in Messenger called “Upload contact.” When the upload contacts option is enabled, your phone’s contacts continuously sync. However, you and that contact may see the suggestion from Facebook and might send your Message requests.
You can either ignore the messages or undo the ignored messages. However, to remove that contact that is not on your friend list, please follow the steps below:
- Open Messenger.
- Tap the People icon at the bottom, then tap the Contact icon in the top right corner.
- Find the person you want to remove and select it.
- Then, tap on the info icon in the top right corner.
- Tap Remove Contact, then click REMOVE to confirm.
That’s it; you have just removed the contact from your contacts list on Messenger. The contact will never appear as an active friend and will never send you messages or requests again.
Furthermore, there is an option to bulk remove non-Facebook or Messenger friends.
How to Bulk Remove Non-Friends from Messenger Contacts
This step is optional and depends on your choice. If you are tired of unknown message requests, then the bulk removal option is for you. The steps below would help:
- Open Messenger.
- Tap on your profile picture in the top left.
- Scroll down and tap the Phone Contacts option.
- Tap on Manage contacts.
- You will see the all non-friends list; tap the Delete All Contacts option.
- This should delete all non-friends from your Facebook Messenger contacts list.
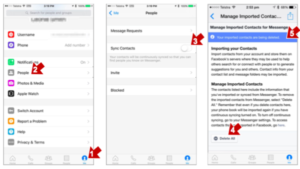
You may get an error (#5900); don’t mind and ignore it. This error is because you deleted a friend that was possibly blocked, ignored, or blacklisted. Also, avoiding future automatic contact sync/import in Messenger is important.
How to Stop Automatic Contacts Sync on Messenger
To stop seeing unwanted people in your hidden inbox or message requests. Also, to stop seeing strangers in the active list on Facebook Messenger, you need to block future automatic contacts syncing on Messenger.
- Open your Messenger app.
- There is your profile picture at the top left, tap on it.
- Scroll down and then tap on Phone Contacts.
- Tap on Upload contacts.
- Then, tap the TURN OFF option at the bottom.
Read more: How do I remove contacts I imported to the Messenger app?
Please note that following the above steps will also remove all previously uploaded phone contacts.
How to Unfriend Someone on Messenger
It is easy and simple to unfriend someone on Facebook Messenger. Alternatively, you can block them, which is also unfriending.
Please note that this will permanently delete a friend or contact from Messenger. Please follow the instructions below to unfriend someone with ease:
- Open Messenger app
- Find the person you want to unfriend.
- Tap on his/her profile picture and the chat will open.
- Tap the info icon in the top right corner.
- Please tap on the Profile option under his/her name.
- Tap the Friends icon, then tap the Unfriend option.
- On the confirmation popup, tap the CONFIRM option.
- This will permanently delete a friend or contact from Messenger.
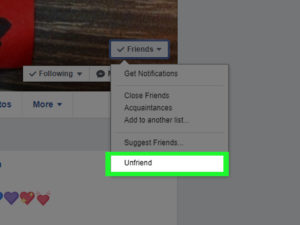
The above steps are for those who don’t know a person’s profile on Facebook and want to unfriend the person. If you know a person’s profile on Facebook and want to unfriend the person, skip steps 1 to 5 and follow steps 6 to 8.
How to Remove Someone from Messenger Group
The process of removing someone from a group conversation in Messenger is easy. Please follow the steps below to remove someone from a group on Messenger:
- Open Messenger.
- Then, open the group conversation.
- Scroll down and tap See members.
- Tap the person you want to remove from the group.
- Tap the Remove From Group option. This should remove that person from the group, and you may also see a notification.
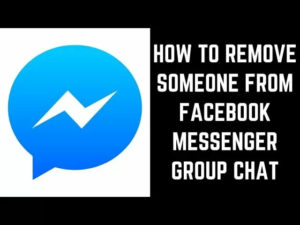
Update: How to Remove Someone from Messenger
As I mentioned earlier in this article, Messenger is now updated. Therefore, you might face trouble while following the above steps. However, I updated the article with the info and procedure. Here’s how to remove someone from your Messenger app:
- In your Messenger app, tap the People icon at the bottom.
- Tap the Contact icon in the top right corner.
- Find the person you want to remove and select it.
- Then, tap on the info icon in the top right corner.
- Tap the Block button to remove or block a person.
Delete Someone from Messenger
You can delete anyone from Messenger, but the latest version makes it difficult. Facebook has deleted various options, including deleting contacts. Blocking someone now deletes them from Messenger.
Also check: How do I upload my contacts to Messenger?
All you need to do is select the person you want to remove, tap the info icon in the top right corner of the page, and then tap the Block button to remove or delete the person.
If you cannot remove someone, then blocking the person is the only solution. Blocking will remove that person from your contact list.
Remove Contacts from Facebook Messenger FAQ
Will this person know when he/she is removed from Messenger?
After you’ve deleted a contact from Messenger, you wonder if the user will be alerted. So whether or not you’ve blocked or unfriended a person on Facebook, the answer is the same.
If you’ve removed a friend from Messenger, he/she won’t be able to see your profile or send you a message once you’ve blocked him/her. As a result, he/she will be aware that you most likely blocked him/her.
Instead of unfriending someone on Facebook, he/she won’t be made aware of your decision. However, the “Add Friend” box will reappear when he/she visits your Facebook page, indicating that you may have unfriended him/her.
The Messenger app will not notify the user that the contact has blocked or unfriended him/her in either of these scenarios.
This is all on How to Remove Contacts from Facebook Messenger. I have explained all I know about removing, deleting, blocking contacts, etc., from the Facebook Messenger app.
What’s the best way to see who’s online in Messenger?
Users that have a green light symbol on the bottom left side of their profile photo are on Messenger or Facebook and are recently active.
When you switch to Active Status, your friends and contacts on this profile will see you as active, recently active, and presently in the same chat as you.
Can I send messages to those who don’t have the Messenger app?
Yes. You can still communicate with them via Instagram and Facebook even if they don’t have the Messenger app.
They’ll be allowed to see your messages or calls whenever they sign into Fb on their desktop.
Keep in mind the following:
- Instagram users cannot send or receive messages or calls if they do not have the Messenger app installed on their phones.
- Only the Messenger app supports cross-app messaging.
If we’re not Facebook friends, how do I chat with my mobile contacts on Messenger?
You may import your contacts into the Messenger app and afterwards chat with them directly from the app.
Verify your contact number on Messenger to allow those with your phone number to send you a message.
To authenticate your phone number in your app, follow these steps:
- Open the Messenger app on your phone.
- Tap your profile photo in the top left corner of Chats.
- Select Add Mobile Number
- Please provide your phone number
- Select Next
How can I import contacts from my smartphone or other networks into Facebook?
To add your Android contact list to Facebook, follow these steps:
- Select the menu on the upper right side of Facebook,
- After that, go to Settings & Privacy, and select Settings,
- Select Upload Contacts after scrolling down to Permission,
- Select Continuous Contacts. Enable the Upload option, then select Get Started.
To add your iPhone contacts to Facebook, follow these steps:
- Select Menu in the lower right corner of Facebook.
- After that, go to Settings & Privacy and select Settings.
- Select Upload Contacts after scrolling down to Permissions.
- Select the Upload Contacts toggle… next, click Get Started.
I don’t know why someone received an invitation to join Facebook from me.
When you add your contacts to Facebook, you can invite them to join. Please notify Facebook if anyone has received an invite from you that you did not intend to send.
If you don’t want to get any more invitation reminders for the people you’ve already invited, you may remove them from the list of contacts you’ve uploaded.
How do I stop seeing contacts on Messenger?
You can limit your contacts from showing up on Messenger through the following method:
- From the upper section of Chats or from the People tab, locate the contact you wish to hide.
- Select and hold on to the person’s picture or name.
- Select Hide contact.
Why is someone I’m not friends with showing up on Messenger?
A user will appear on Messenger if you are not friends with them due to the following reasons:
- You have engaged with them or sent them a message after a short while.
- You have interacted with them, waved at them, or poked them.
- These are the reasons they will appear online in your active friend list on Messenger.
Conclusion
Removing contacts from Messenger can enhance your privacy and help you maintain a more organized messaging experience. Whether you choose to delete synced contacts, block someone, or unfriend them on Facebook, Messenger offers several ways to manage your contacts effectively. Choose the method that best suits your needs and enjoy a clutter-free messaging experience!
I hope you find this information helpful. Please use any of the share buttons below to share this information.
Feel free to drop any questions regarding this article in the comment section below.

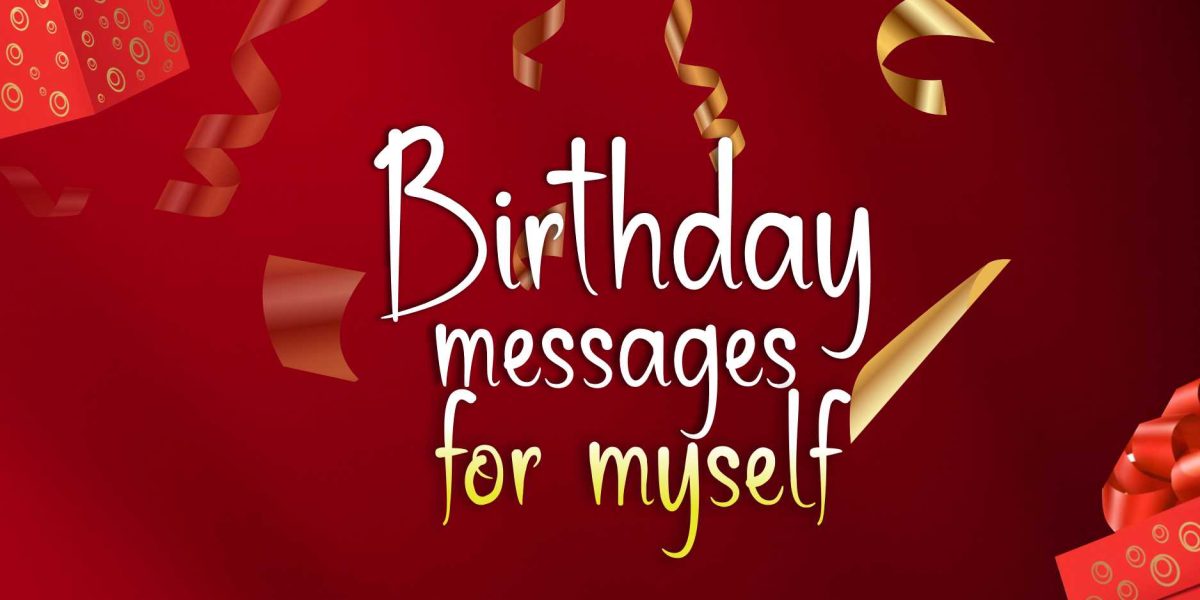
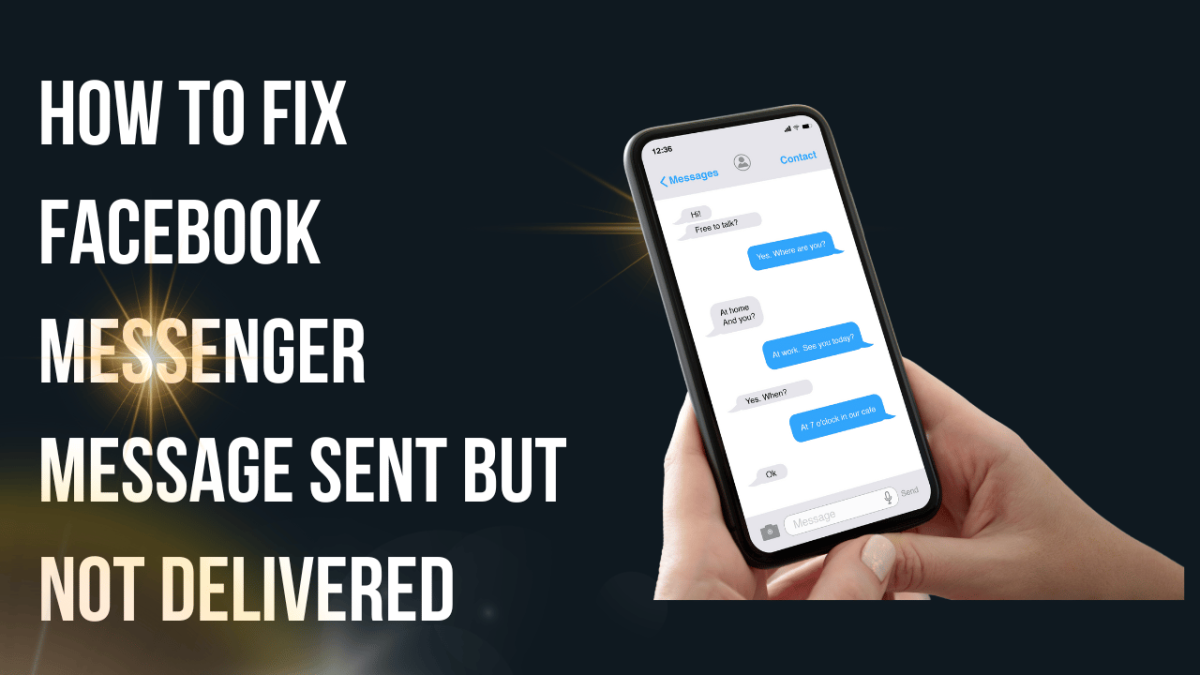
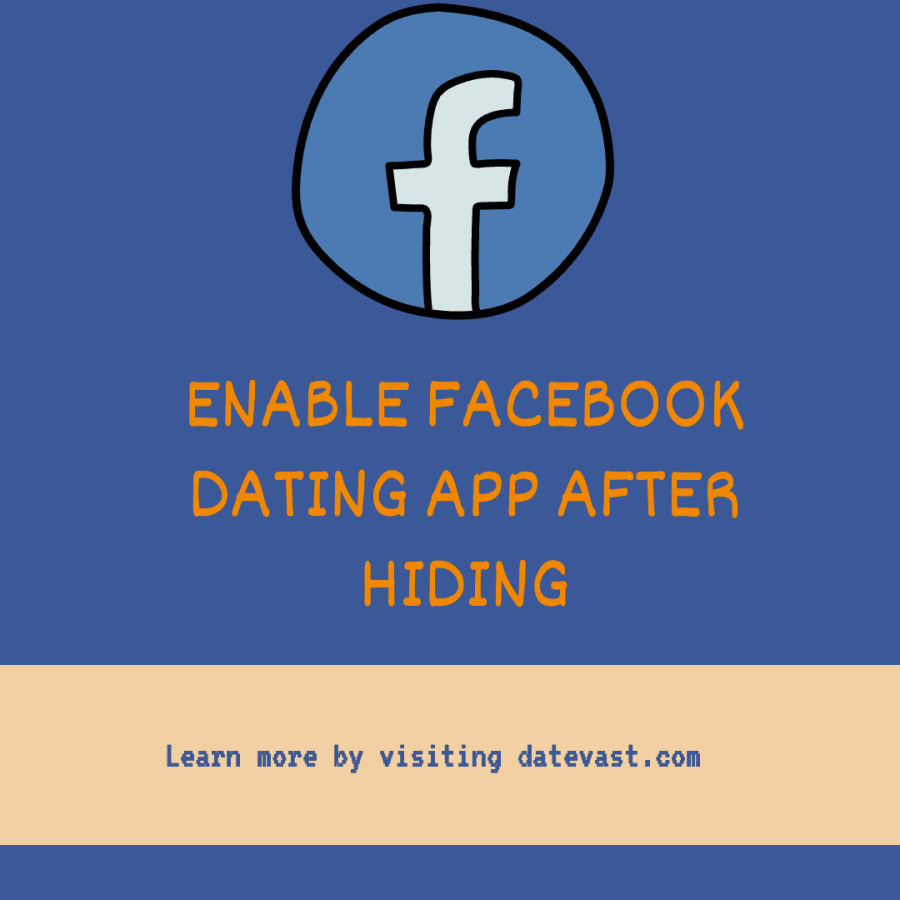
Comment: messenger vocal