Facebook Dark Night Mode Settings: The dark mode feature changes the colour palette on the screen to create a visually darker appearance. Facebook’s Dark Mode interface is truly amazing. When this option is enabled, the Facebook interface becomes sleeker and darker.
Dark mode, often referred to as “night mode,” is a popular feature that alters the colour scheme of an application to darker tones, reducing eye strain in low-light environments and potentially conserving battery life on devices with OLED screens. Facebook offers this feature across its platforms, including the mobile app, desktop site, and Messenger.

This alternative colour interface not only enhances the visual appeal but also offers a more comfortable viewing experience, especially in low-light environments.
If you are a Facebook user and you are looking for ways to save battery life on your device or strain your eyes less at night, consider enabling the Facebook Dark Mode feature.
However, it is important to note that other social media platforms, like WhatsApp, Instagram, Twitter, etc., also introduce dark modes to their platform.
For instance, if you are using the updated WhatsApp, you’ll notice that it also has a dark mode feature. Facebook’s dark mode is beautiful and very helpful to the eyes.
This article will guide you on how to activate and deactivate Facebook Dark Mode.
Facebook Dark Mode Settings
Here’s a comprehensive guide on how to enable dark mode on Facebook.
As already mentioned, turning on or off Facebook’s dark mode is a quick process that you can start right away.
You will need the most recent version of your Facebook app to be able to do this. This implies that it might not function if you are using an older version.
Therefore, the first thing you must do is to update your Facebook app. If you don’t have the app at all, you might need to download and install it.
How to Turn Dark Mode On or Off on Facebook
Here is the step-by-step procedure on how to turn dark mode on or off on your Facebook App on various devices:
On Computer:
- Visit the official Facebook website.
- Log in to your Facebook account.
- Click your profile picture in the top right corner of your Facebook homepage.
- Select Display & Accessibility.
- Below Dark Mode, select On or Off. [If you select Automatic from here, Facebook will automatically adjust the display based on your device’s system settings].
On Android Device:
1. Launch the Facebook App.
2. Log in to your Facebook account.
3. Tap the hamburger menu icon (three horizontal lines) in the top right corner of your Facebook homepage.
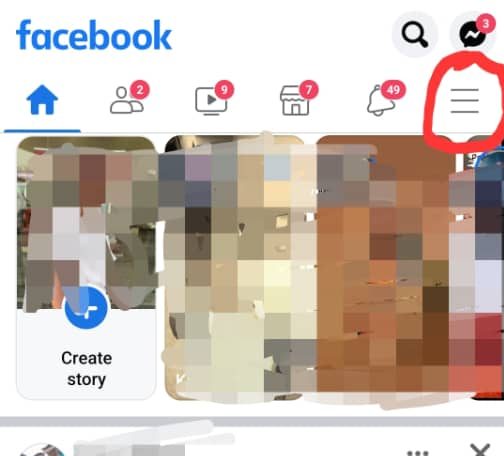
4. Scroll down, tap Settings & Privacy, then tap Settings.
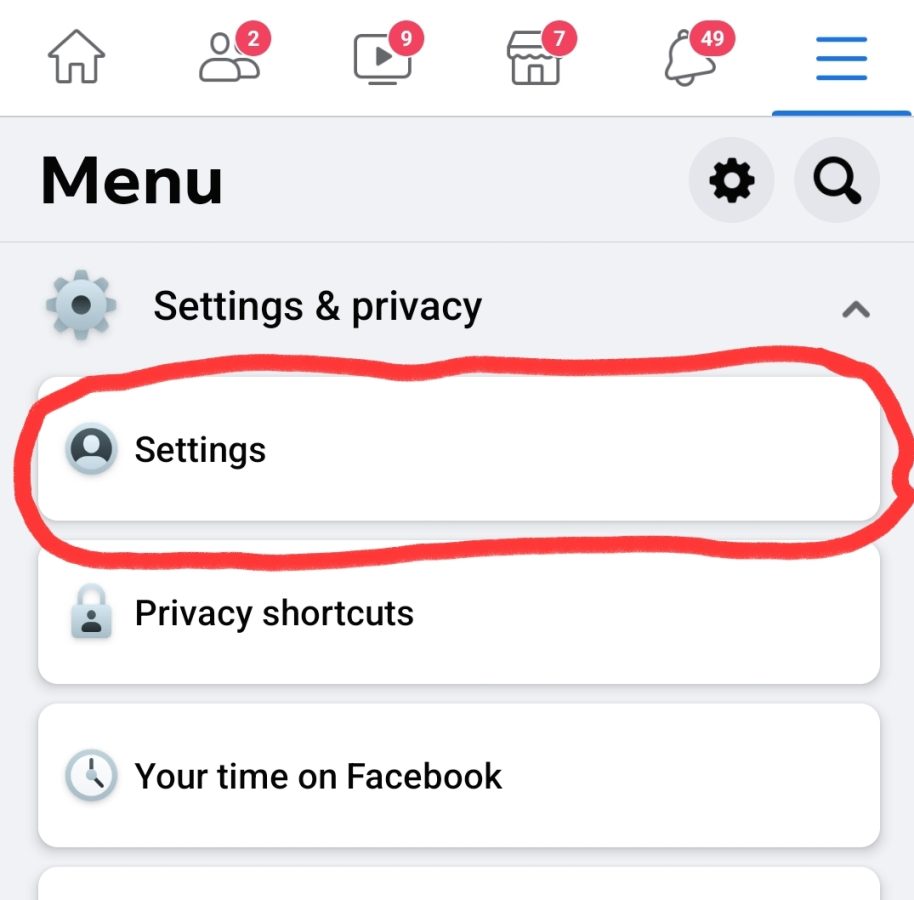
5. Below Preferences, tap Dark Mode to open the options.
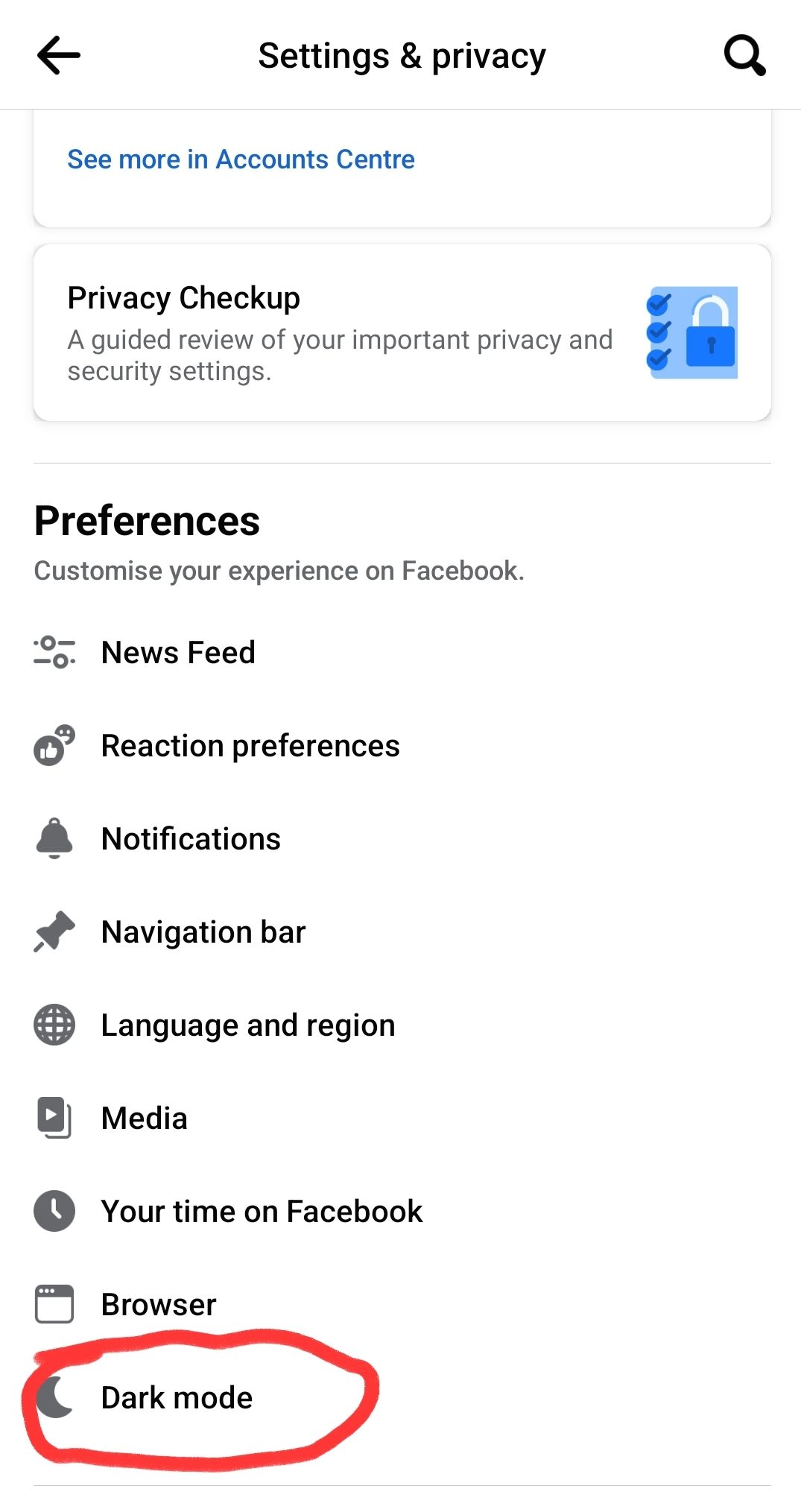
6. Select On or Off. [If you select Use system settings here, Facebook will adjust your appearance based on your device’s system settings].
On iPhone:
- Launch the Facebook app.
- Log in to your Facebook account.
- Tap the hamburger menu icon (three horizontal lines) in the bottom right corner of your Facebook homepage.
- Scroll down, tap Settings & Privacy, then tap Settings.
- Below Preferences, tap Dark Mode to open the options.
- Select On or Off. [If you select System here, Facebook will adjust your appearance based on your device’s system settings].
RELATED: Facebook Messenger Dark Mode Settings
Enabling Dark Mode on the Facebook Mobile App
For Android and iOS devices:
- Open the Facebook app on your smartphone.
- Tap the three horizontal lines (menu icon) located at the top-right corner (Android) or bottom-right corner (iOS) of the screen.
- Scroll down and tap on “Settings & Privacy.”
- Tap on “Dark Mode.”
- Choose between three options:
- On: Enables dark mode.
- Off: Disables dark mode.
- System: Aligns Facebook’s appearance with your device’s system settings.
Enabling Dark Mode on Facebook Desktop Site
- Log in to your Facebook account on a web browser.
- Click on the downward-facing arrow in the top-right corner of the page to access the drop-down menu.
- Click on “Display & Accessibility.”
- Under the “Dark Mode” section, toggle the switch to “On.”
Enabling Dark Mode on Facebook Messenger
For the Messenger mobile app:
- Open the Messenger app on your device.
- Tap on your profile picture in the top-left corner to access settings.
- Tap on “Dark Mode.”
- Select “On” to enable or “System” to match your device’s settings.
For Messenger on the desktop:
- Open Messenger in your web browser.
- Click on your profile picture in the top-left corner.
- Click on “Preferences.”
- Under “Appearance,” select “Dark Mode.”
Benefits of Using Dark Mode
The benefits of using dark mode are as follows:
- Reduced Eye Strain: Dark mode can be easier on the eyes, especially in low-light conditions.
- Battery Conservation: Devices with OLED or AMOLED screens may experience improved battery life when using dark mode, as darker pixels consume less power.
- Aesthetic Preference: Some users simply prefer the look of dark mode over the traditional light theme.
Considerations
Here are some things to consider:
- Visibility: In bright environments, dark mode might reduce screen visibility.
- Consistency: If you switch between devices or applications frequently, you might experience inconsistency if some apps don’t support dark mode.
FAQs and Answers
Is Facebook Dark Mode Free?
The Facebook Dark Mode feature is completely free for all Facebook users, provided you are using an updated Facebook app.
If you meet these requirements, you can activate the Facebook dark mode feature on your device immediately.
Has Facebook’s Dark Mode been deactivated?
No. Facebook’s dark mode option has not been deactivated.
Are there benefits to using Dark Mode?
Research on the impact of dark mode is still inconclusive. However, there have been reports that using dark mode has a positive effect on some users. Dark mode may assist in reducing eye strain. It can also help reduce the amount of blue light emitted and help your device’s battery last longer.
Other FAQS
How do I make Facebook appear larger on my screen?
When using the Facebook app on a mobile device, you can make things appear larger on your screen by using the accessibility tool on your device.
To change the text size:
- Access the device’s settings.
- To adjust the text size, go into your display settings.
- For the changes to appear, exit and relaunch the Facebook app for Android.
To zoom in:
Use Facebook’s zooming tool on Android to zoom in and out.
To activate Zoom:
- Open the accessibility option for vision on your phone.
- Press Magnification Gestures.
- To activate gestures for magnification, tap.
Can I add a background to my text post on Facebook?
Yes, you can add background to text posts made from your timeline, feed, or group. At this time, you can’t add background to posts you make on a page.
Conclusion:
Facebook’s dark mode feature enhances user experience by offering a customizable interface that caters to individual preferences and environmental lighting conditions. By following the steps outlined above, you can easily toggle dark mode on or off across various Facebook platforms.
We hope you find this information helpful. Please use any of the share buttons below to share this information.
Feel free to drop any questions, comments, or contributions regarding this article in the comment section below.
Related:
Notification Settings In Facebook—Turn Off Facebook Dating Notification
Facebook Messenger Dark Mode Settings
How To Clear Your Facebook Search History


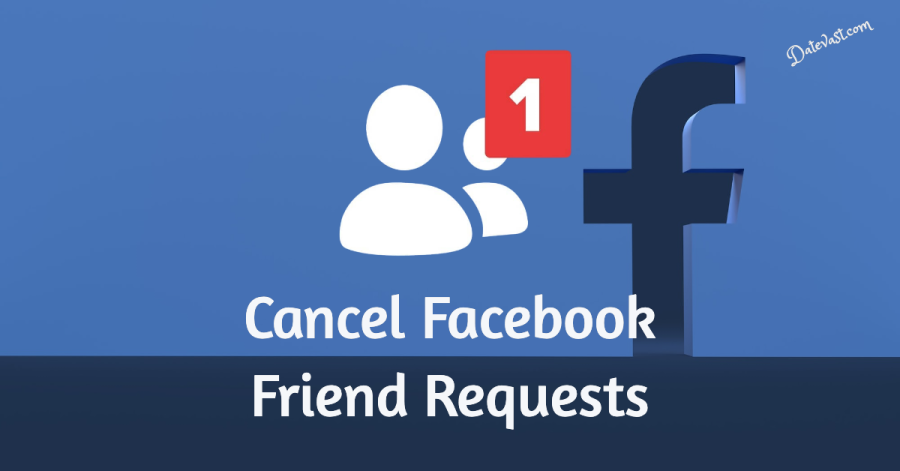

Looking for deleted post on fb 2-3 days sgo
I love FB
Pingback: Facebook Dark Mode Settings Feature - Enable Night Mode on Facebook Messenger — Datevast.com
Dark Mode
My draft gone to this is bullshit