Facebook Messenger Dark Mode Settings: Dark mode is becoming more widely used as people tend to prefer this interface to the bright white interface. Most people like it because it serves as a means to conserve power (battery life) and reduce eye strain or visual fatigue.
The dark mode feature of Facebook Messenger alters the application’s conventional bright white background to a black hue, providing visual comfort and potentially enhancing the device’s battery performance.

The Facebook Messenger Dark Mode is a newly introduced feature that transforms the bright white Facebook interface of Messenger into a shade of gray and black.
If you wish to activate the Facebook Messenger dark mode, this article is just for you.
In this piece, we’ll show you how to activate dark mode on your Facebook Messenger app and website.
Benefits of Dark Mode in Messenger
Dark Mode is a popular feature that enhances the user experience by reducing eye strain and conserving battery life, especially in low-light environments.
Facebook Messenger offers this feature, allowing users to switch from the default bright interface to a sleek, dark-themed look. Here are the benefits of dark mode in Facebook Messenger:
- Reduces Eye Strain: Dark Mode minimizes blue light exposure, making it easier on the eyes, especially at night.
- Conserve Battery Life: On OLED and AMOLED screens, Dark Mode significantly reduces battery consumption by dimming the display.
- Aesthetically Pleasing: Many users prefer Dark Mode for its modern and stylish appearance.
- Improves Readability: Dark backgrounds with contrasting text can enhance text clarity and readability.
Facebook Messenger Dark Mode Settings
Dark mode in Messenger changes the background from white to black. This can help reduce glare from your device in low-light situations.
This feature really gives Messenger a new and beautiful look. A lot of Facebook users really love this feature.
Activating the dark mode on Facebook Messenger is very easy. However, this feature only works if you are using the updated version of the Messenger app.
If you are not using the updated version, ensure you update it.
If you don’t have the app at all, you might need to download and install it.
Recommended: Facebook Messenger App Download 2025
After the download, it will be automatically installed on your device. Always remember to keep your data connection turned on until the process is complete.
Turn Dark Mode On or Off on Messenger
Here is the step-by-step procedure on how to turn dark mode on or off on your Facebook Messenger app on various devices:
On a Computer:
- Open the Facebook Messenger desktop app or visit the official Facebook Messenger website.
- Log in to your account if you haven’t done so.
- Click on your profile picture, then click Preferences.
- Below Dark mode, click On or Off. [If you select Automatic, it will automatically adjust the display based on your device’s system preferences.]
On an Android Device:
- Open the Facebook Messenger App.
- Log in to your account if you haven’t done so.
- From Chats, tap the hamburger menu icon (☰), then tap Settings (⚙️).
- Tap Dark Mode, and then tap On or Off. [If you select System from here, this mode will be based on your device’s settings.]
Note: Dark mode is not currently available on Messenger Lite.
On iPhone/iPad:
- Open the Facebook Messenger App.
- Log in to your account if you haven’t done so.
- From Chats, tap the hamburger menu icon (☰), then tap Settings (⚙️).
- Tap Dark Mode, and then tap On or Off. [If you select System from here, this mode will be based on your device’s settings.]
RELATED: Facebook Dark Night Mode Settings
Alternative Method (If Dark Mode Toggle is Not Visible)
If the Dark Mode option doesn’t appear in settings, try the following:
- Update Messenger App: Ensure you’re using the latest version of the Facebook Messenger app by updating it via the Google Play Store (Android) or App Store (iOS).
- Restart the App: Close and reopen the Messenger app to refresh settings.
- Check Device Settings: Some devices have a system-wide Dark Mode setting that needs to be enabled first.
- Reinstall Messenger: Uninstall and reinstall the app to get the latest features.
How to Disable Dark Mode
If you wish to revert to the original light theme:
- Go to Profile Settings: Open Messenger and tap on your profile picture or menu, then tap Settings or Preferences.
- Find Dark Mode: Scroll to the Dark Mode tab.
- Turn Off Dark Mode: Tap the Off option to disable Dark Mode.
What are the Benefits of using Dark Mode?
- It works better in low-light environments, so you may use it at bedtime without waking up your partner or at the movies without disturbing others.
- The ‘blue light’ radiated by your phone, which can keep you up if you use it before bedtime, would be less.
- It uses less energy, leading to a longer battery life for your device.
- In low-light situations, it can help minimize eye strain and dryness.
- According to some experts, dark mode can assist people with photosensitivity or impaired vision.
What are the downsides of using Dark Mode?
- Light versus dark isn’t particularly good for visual fatigue; letters can appear washed out, which increases eye tiredness.
- Reading long chunks of content or text in dark mode might be difficult.
- Bright sunlight makes it hard to read light text in dark mode.
Can I edit the messages I sent on Messenger?
Yes, you can edit messages you send in a chat on Messenger for up to 15 minutes after they are sent. After 15 minutes have passed, you can still unsend the message.
To edit a message on Messenger:
- Tap and hold the message you want to edit.
- Tap Edit.
- Update your message in the text box, then tap Send.
- Your edited message will replace your original message in the chat.
Can I change the color of my messages on Messenger?
Yes, you can change the color/theme of your conversation on Messenger. Here’s how to do that:
On the Desktop App:
- Open the conversation for which you want to pick a color for.
- Click the three horizontal dots (…), then click Theme.
- Select a new theme for the conversation.
- Click Set Theme.
Desktop (Messenger):
- From Chats, open the conversation you want to pick a color for.
- Click the three horizontal dots (…), then click Customize Chat on the right.
- Click Change theme, then pick a color for the conversation.
- Click Save.
Please take note that you can only change the theme and color of messages sent from messenger.com on a computer or from the Messenger app on your phone. You can also request that the person who changed the message’s color return it to its original state.
Can I change the color of Active status on Messenger?
Yes, you can change the color of the dot (Active now) that indicates someone’s Active status to better suit your visual needs or preferences. To do that:
- Tap Menu (☰), then tap Settings (⚙️).
- Tap Accessibility.
- Tap Color filter.
- Select one of the options, which includes common types of color vision deficiencies. To turn off color filters, select Unfiltered.
Also See: Delete Facebook Messages Fast—Facebook Fast Delete Messages Extension App
…We hope you find this information helpful. Please use any of the share buttons below to share this information. Feel free to drop any questions, comments, or contributions regarding this article in the comment section below.
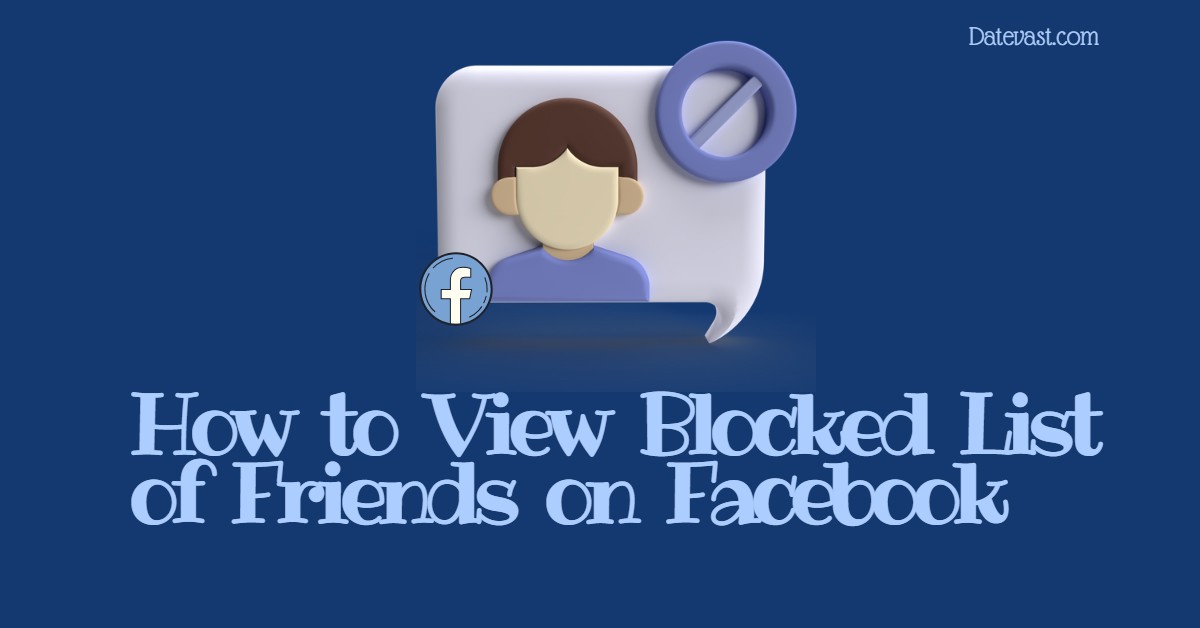
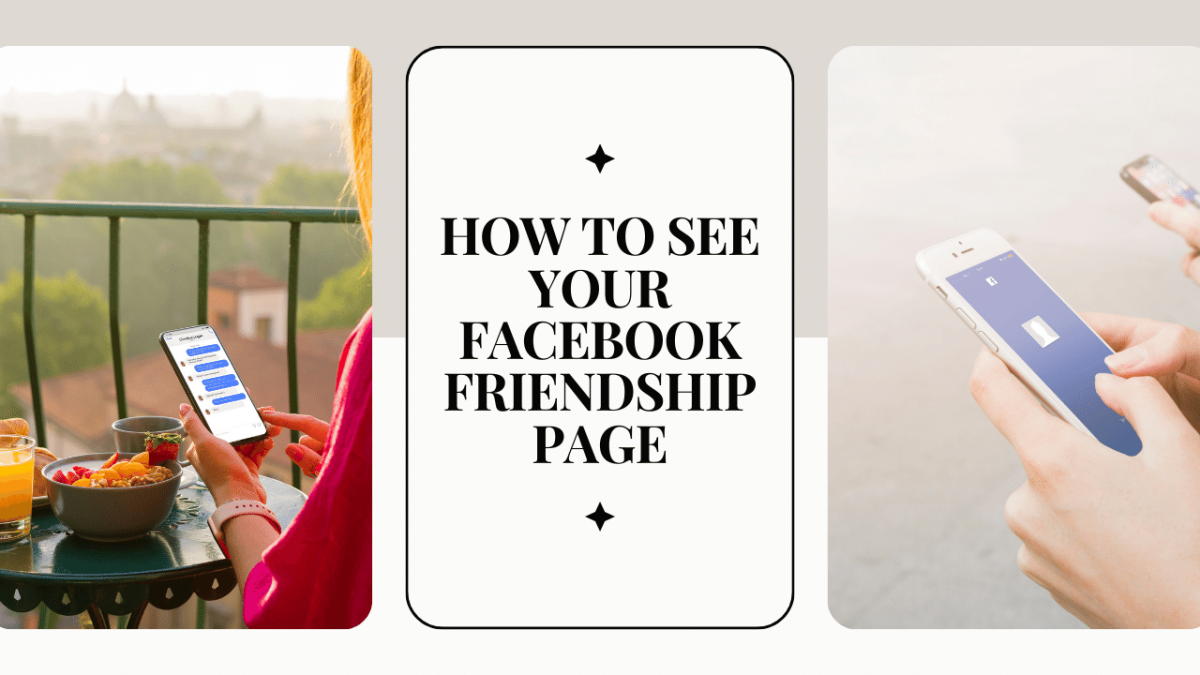
![How to Remove Contacts from Facebook Messenger [Updated Guide]](https://datevast.com/wp-content/uploads/2024/02/How-to-Remove-Contacts-from-Facebook-Messenger-1200x675.png)
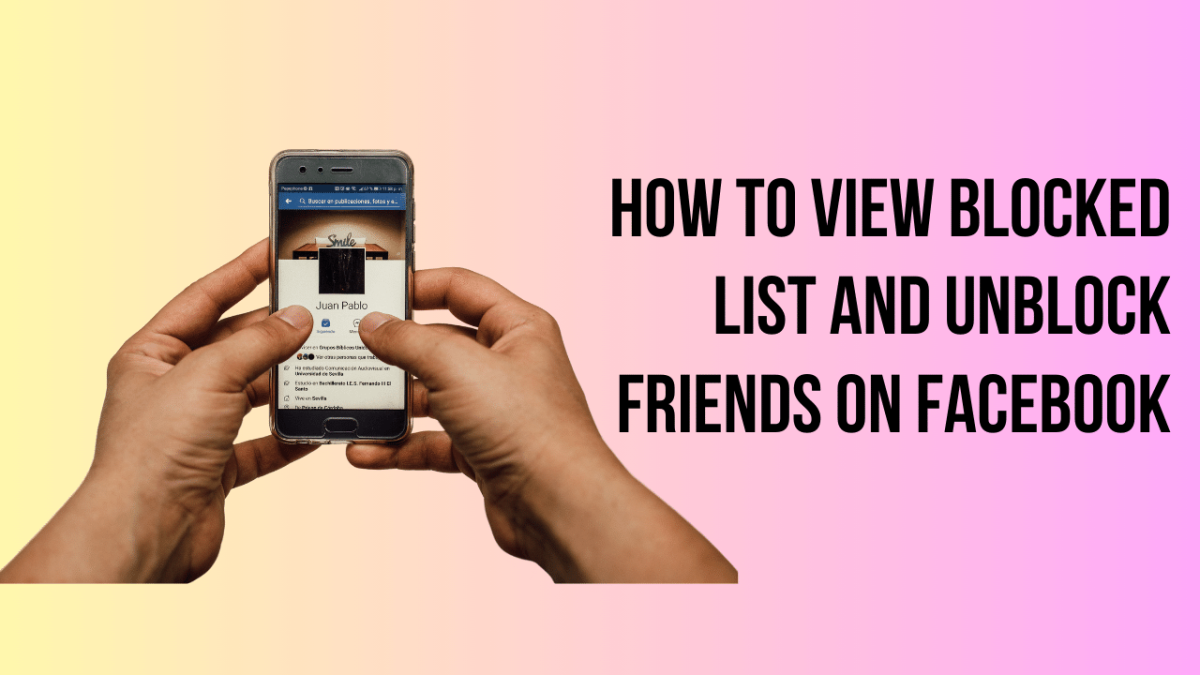
Dark mode
Comment:i like de messanger
See good black
I need so much because anything I need to see,in Facebook.