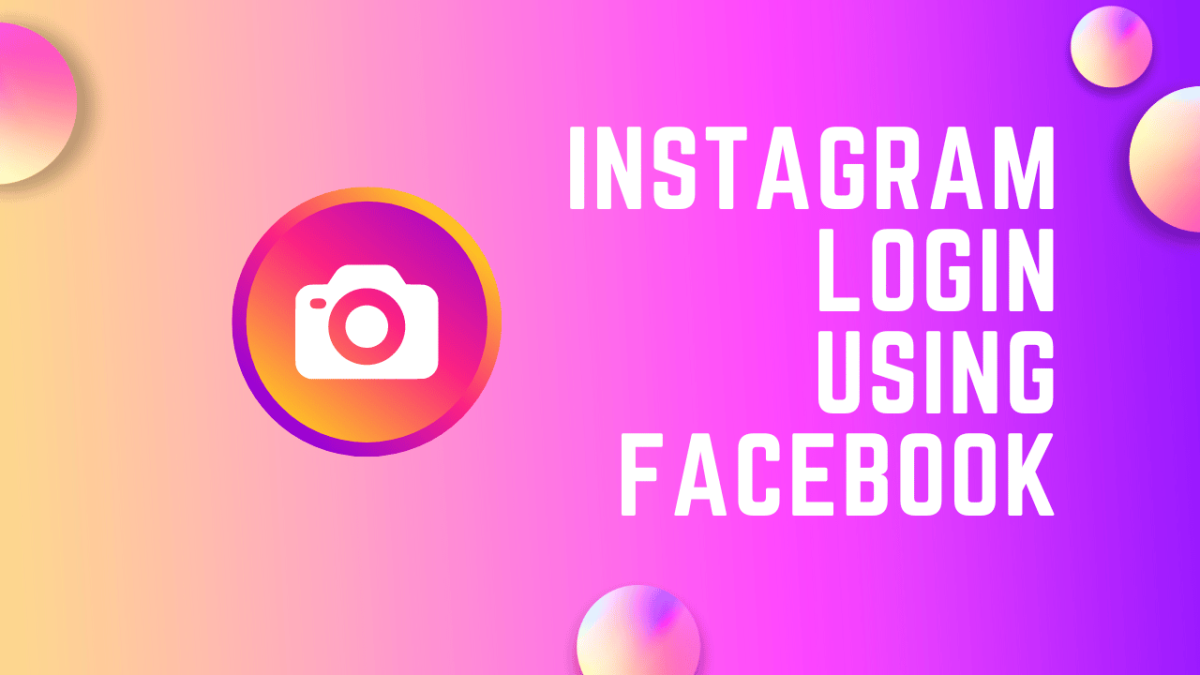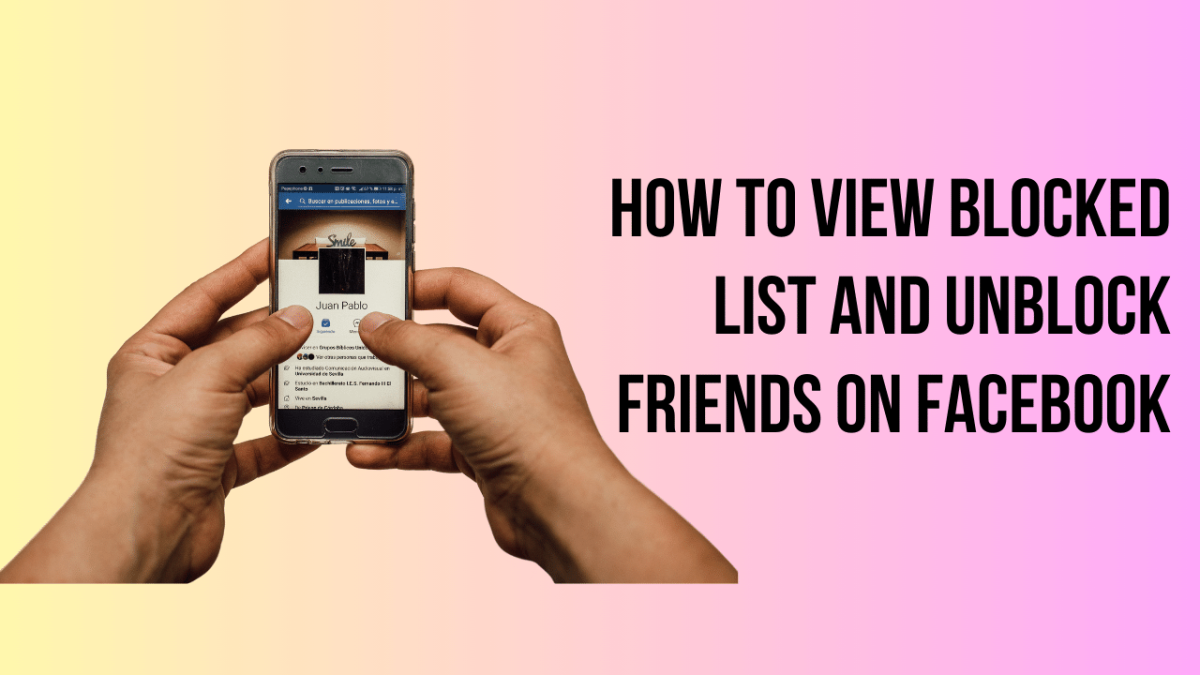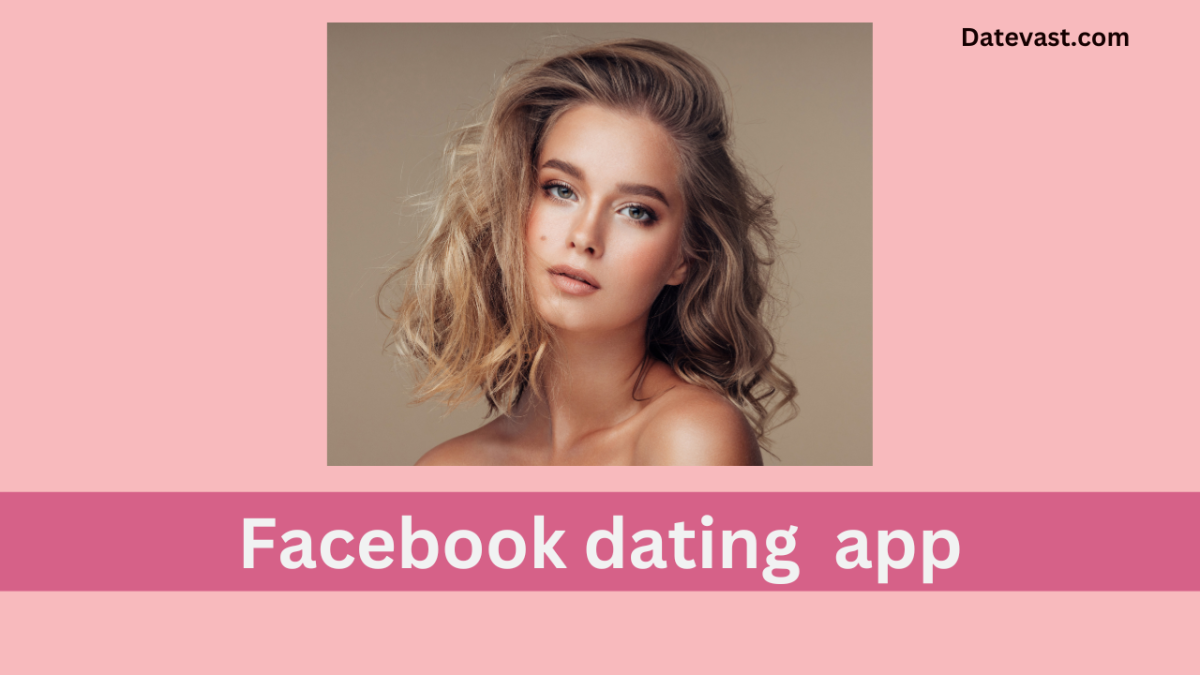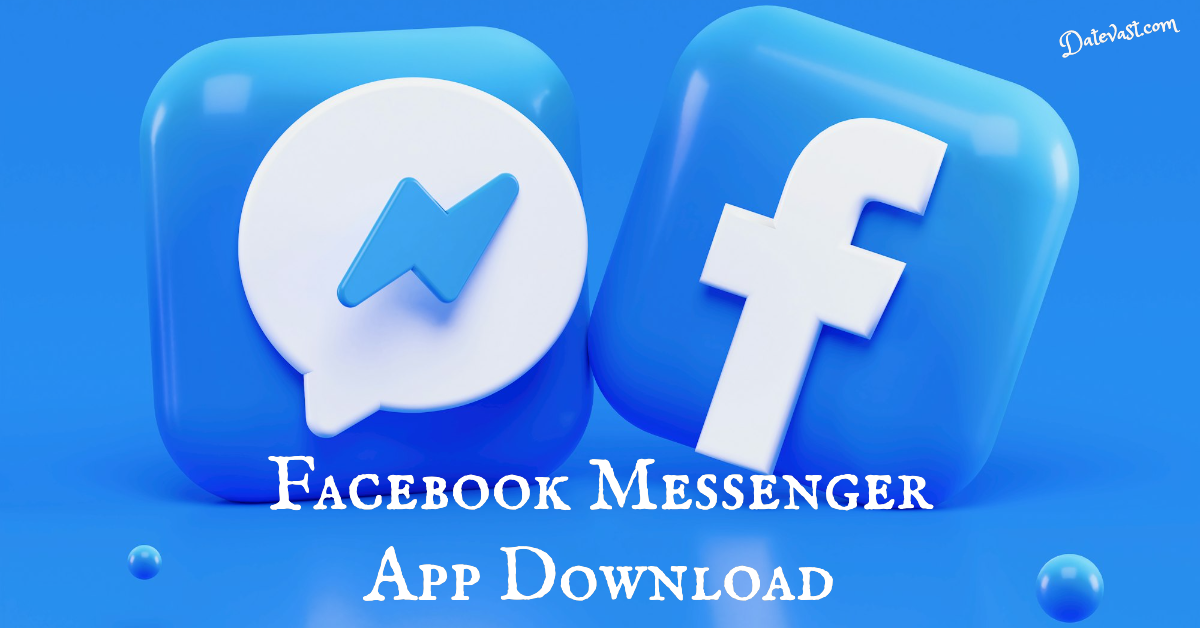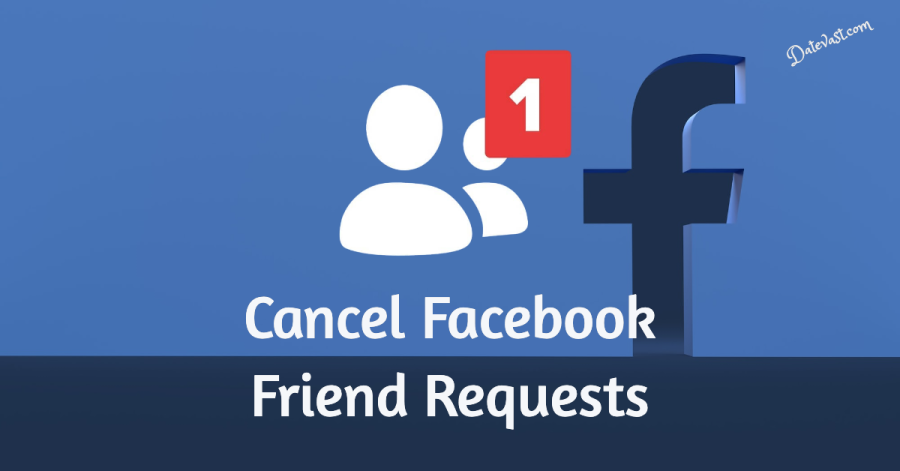Instagram Login Using Facebook | IG Search Login Using Social Media
Instagram Login Using Facebook: One of the newest Facebook features is the ability to log in to Instagram directly through their platform. What are the steps involved in that? In this article, we will explore the steps involved in accessing your Instagram account through your Facebook account. We will also go through the pros and […]
Instagram Login Using Facebook | IG Search Login Using Social Media Read More »