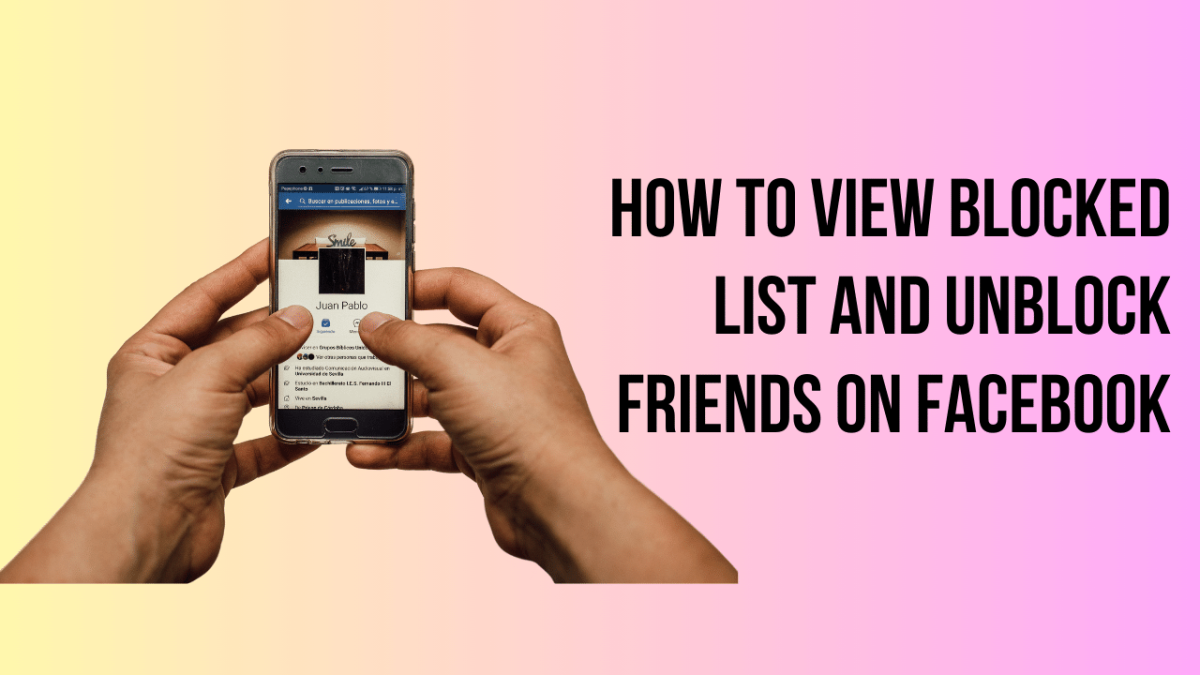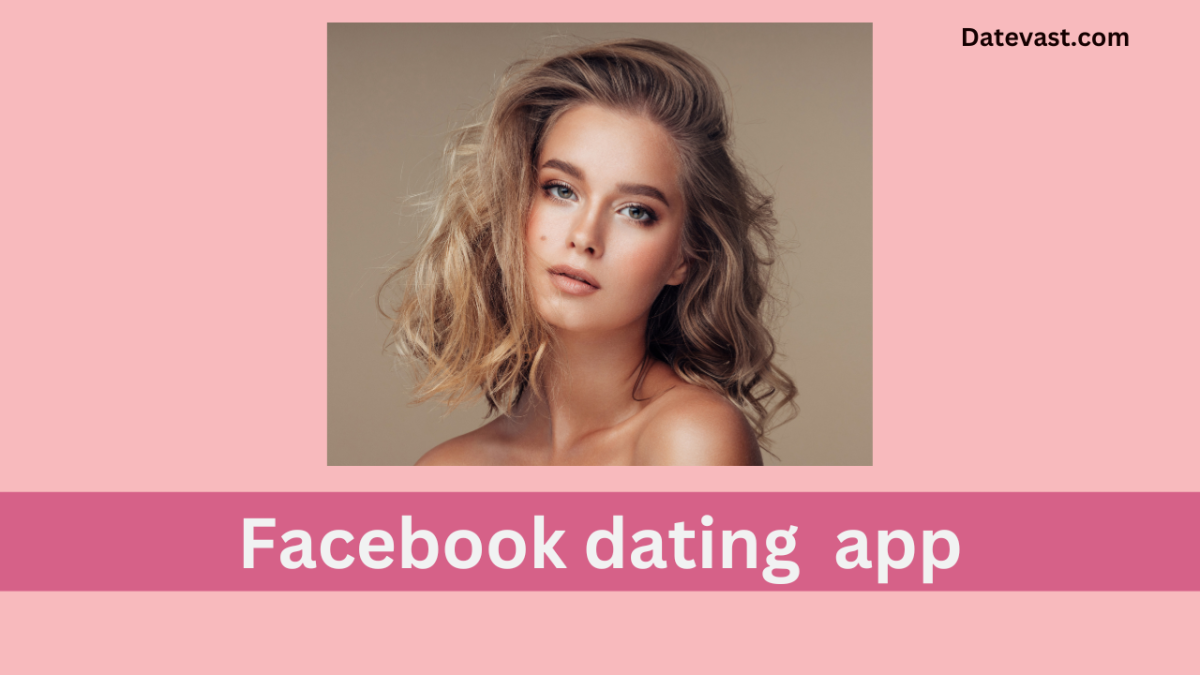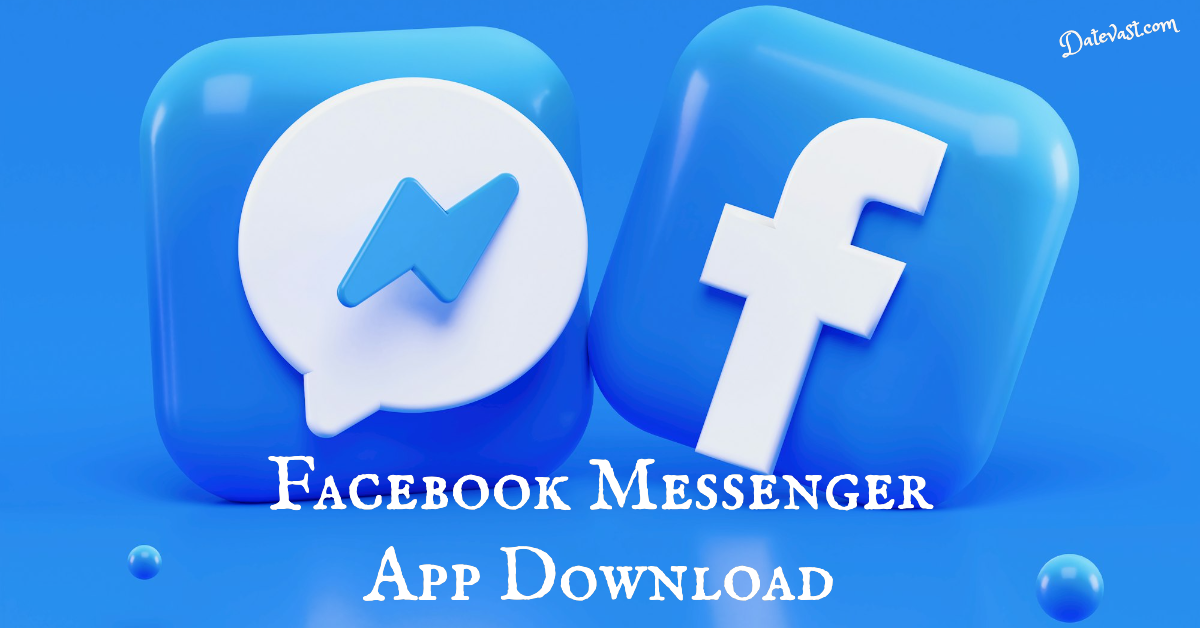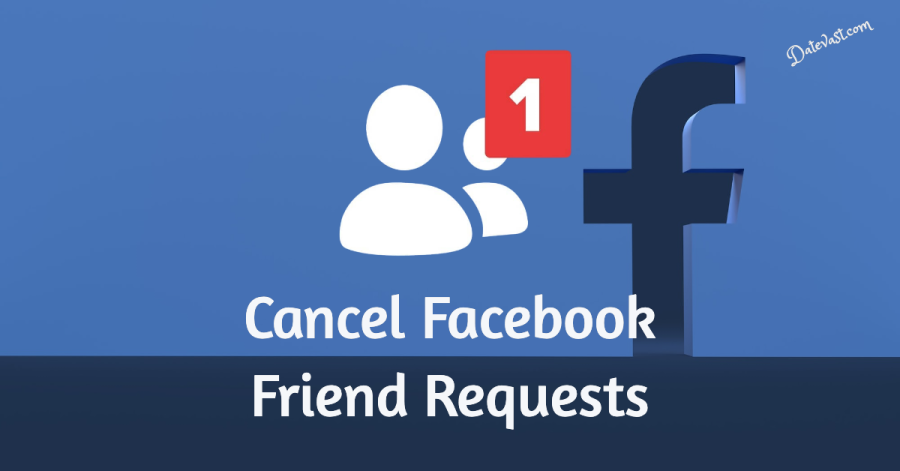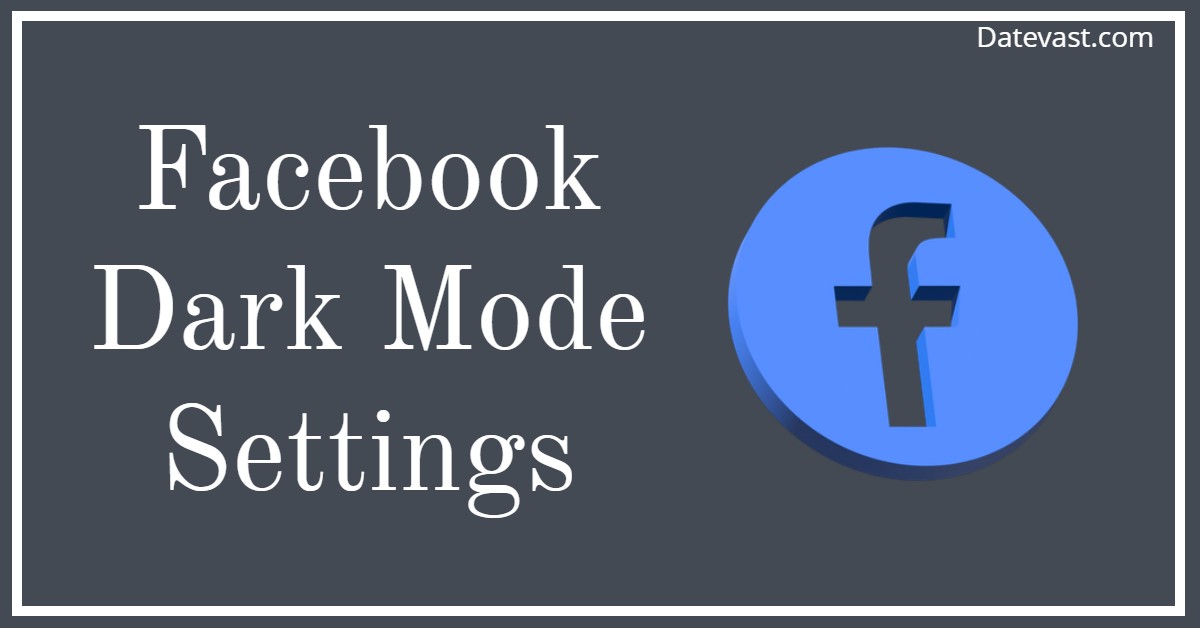How to View Blocked List and Unblock Friends on Facebook (Access Facebook Blocked Users Online)
How to Unblock Friends on Facebook and View Blocked List: Do you use Facebook and wish to learn how to unblock blocked Facebook users? This article will provide information on how to unblock your blocked Facebook friends. We have addressed all of your concerns about this process so you can get all the details you […]